
안녕하세요. 저는 올해 5월부터 시작한 티스토리 블로그가 하나 있는데요. 오늘 구글 애드센스 광고 게재가 제한되었다는 소식을 듣고 우울해하던 참에 저도 계속 수익형 블로그를 하나 더 만들어야지 생각만 하다가 오늘 하나 더 개설하려고 해요. 요즘은 티스토리 블로그로 파이프 라인 만들기 공부 중이랍니다. 그런데 티스토리 블로그는 너무 어려운 것 같아요. 지금도 어려운데 다시 하나를 개설하려니 또 머리가 아파옵니다. 그래도 나중을 위해 포스팅해보려고 해요. 티스토리 블로그 하나 더 개설하기 천천히 따라오세요.
티스토리 블로그 추가 개설하기
티스토리 블로그는 다섯개까지 운영이 가능합니다. 구글 애드센스 승인은 각자 받아야 해요. 만약 블로그를 몇 개 운영할 자신이 있으시다면 처음부터 여러 개를 만드시는 게 좋다고 합니다
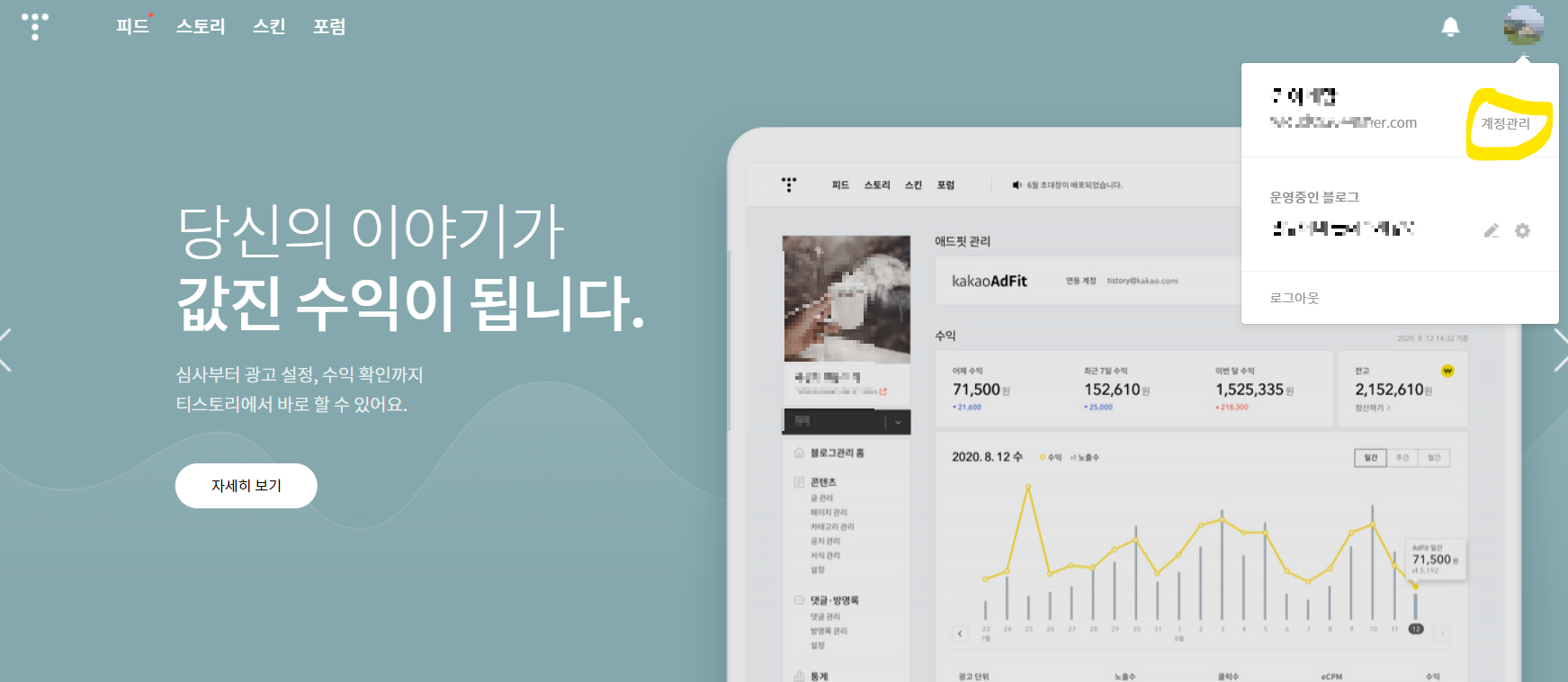
먼저 티스토리 블로그에 로그인을 합니다. 로그인후 오른쪽 상단에 본인의 계정 프로필 사진이 보입니다. 프로필 사진을 클릭해서 계정관리에 들어가시면 운영 중인 블로그의 관리자 관리 홈 부분이 나온답니다
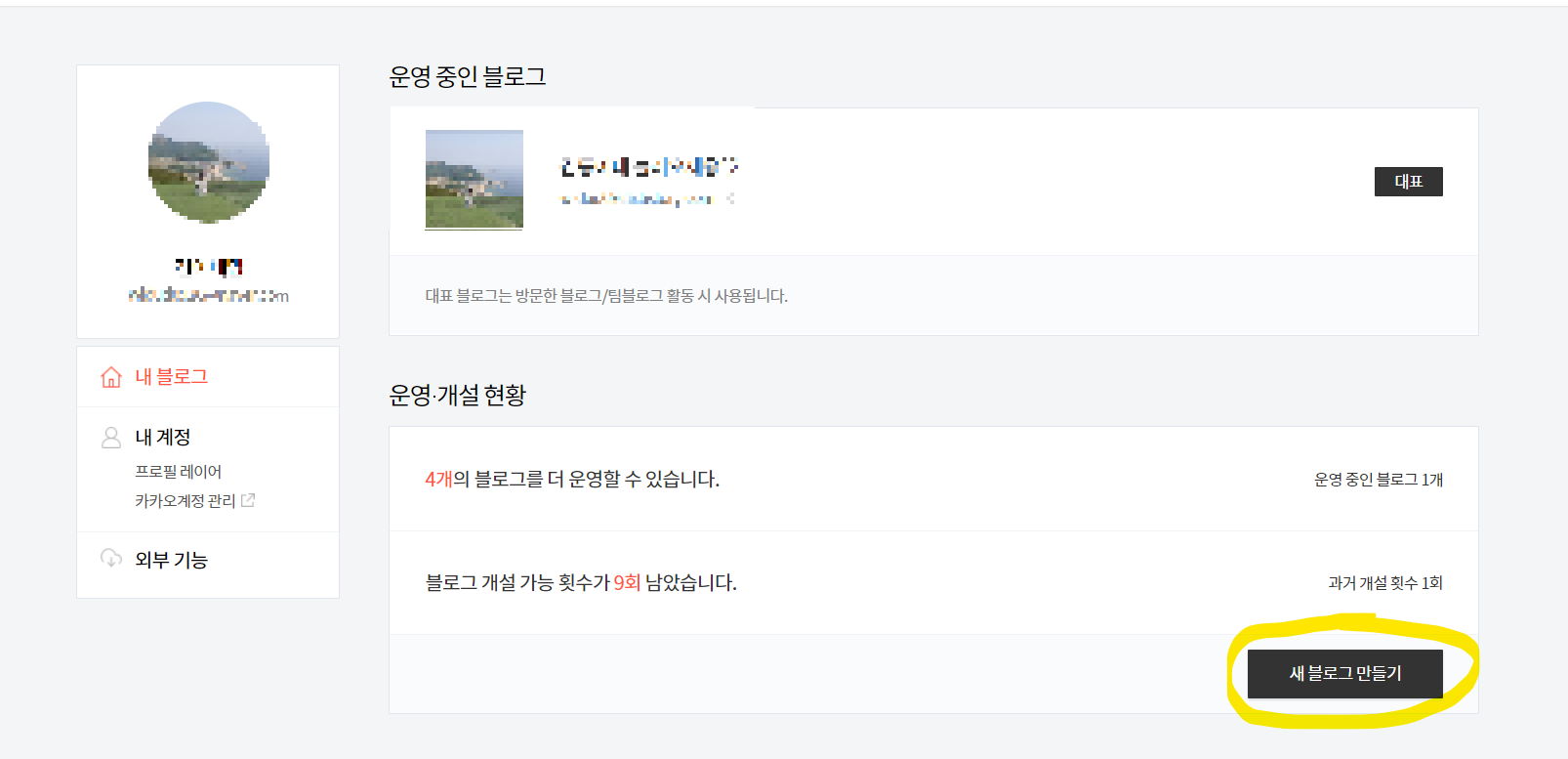
이렇게 화면이 나오면 더 운영할수 있는 블로그의 개수가 나오고 블로그 개설 가능 횟수도 나온답니다. 저는 1개만 만들었어서 4개의 블로그를 더 운영할 수 있다고 나오네요. 그냥 하나만 더 만들어볼게요. 오른쪽 하단에 새 블로그 만들기 버튼이 나와요. 그럼 클릭하시면 된답니다

새 블로그 만들기로 들어가시면 블로그 이름, 블로그 주소, 닉네임을 지정해주셔야 해요. 쉽게 만들어 주시고 로봇이 아닙니다를 체크 후 개설하기를 누르시면 됩니다
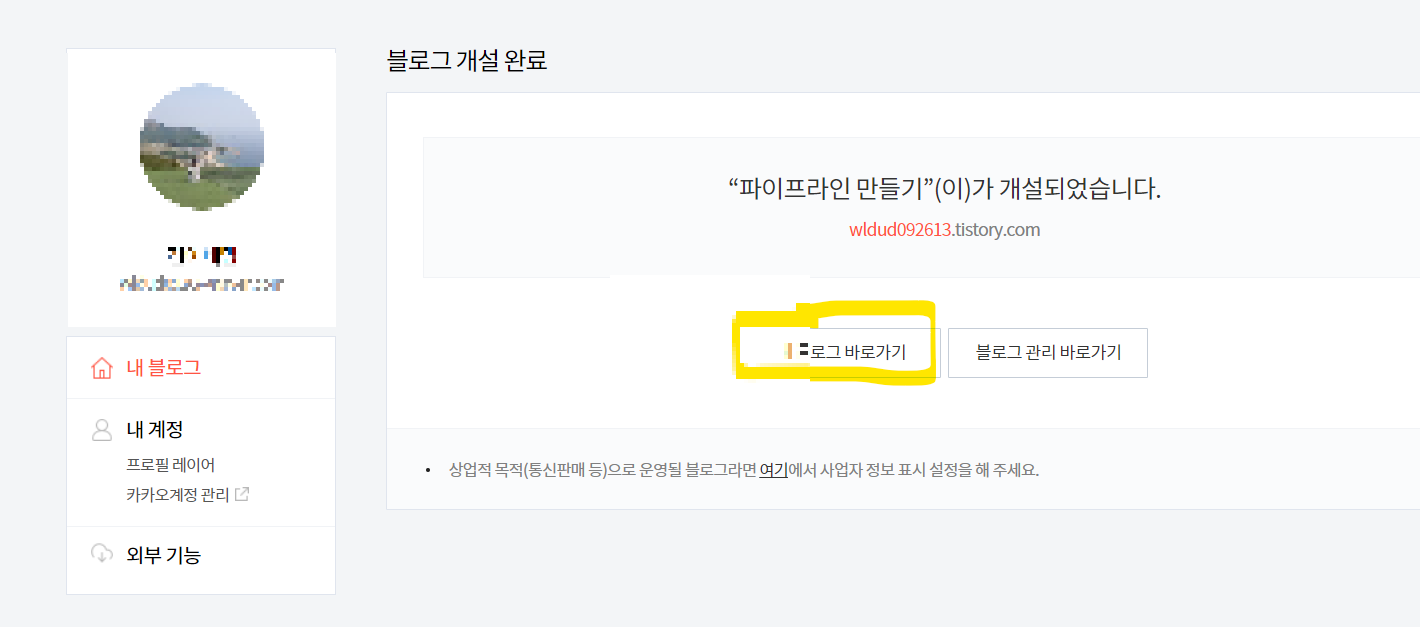
개설하기를 누르시면 블로그가 개설 완료되었다고 나온답니다. 여기서 왼쪽에 내블로그 바로가기를 누르시면 아무것도 없는 화면을 만나실 수 있을 거예요.
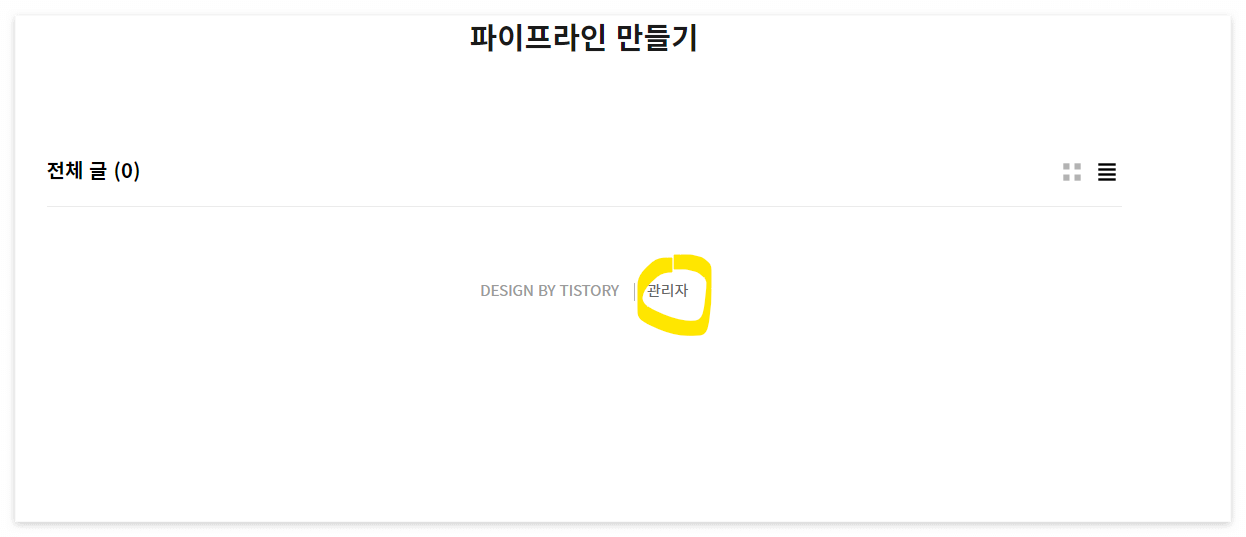
여기서 관리자를 클릭하시면 관리자 모드가 나온답니다. 아니면 바로 전 화면에서 블로그 관리 바로가기를 클릭하시면 된답니다

관리자 모드가 나오면 오른쪽 상단에 T 가 보이시죠. 아직 프로필 사진을 등록 안 해서 T만 보인답니다. T부분을 클릭하시면 새로 만든 블로그 이름이 나온답니다. 새로 생긴 블로그를 누르시면 블로그를 이것저것 설정을 할 수가 있어요. 그건 다음번에 알려드리겠습니다. 저도 아직 블로그 초보인데요. 아직 많이 서툴고 모르는 것 천지입니다. 티스토리 블로그는 알다가도 모르겠고 정말 어려운 것 같아요. 처음 시작할 땐 진짜 모르겠고 머리 아프고 그랬었는데 어떻게 해서 애드센스도 승인받게 되었고 수익은 크게 나지 않았지만 몇 달째 잘 운영하고 있답니다.
시작이 반이라고 다들 처음이 힘드시겠지만 저처럼 천천히 한번 시작해보세요. 지금까지 티스토리 블로그 추가 개설하는 방법이었답니다.